The D!vine Style HUD allows you to customize your item, which means you can change its color and pattern. You can also change its tint to your unique color and even add some transparency to it if you wish.
The D!vine Style HUD is always up to date. As soon as we add textures for a product, they are immediately available to all our customers who have this product. Therefore, you never need to update your item.
0. Sections and Languages
- English
- Français
1. The different zones in your hud
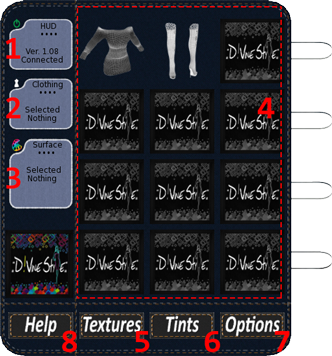
- Click to close and detach the HUD.
- Click to choose another D!vine Style item attached to you.
- Click to select a surface detail (only for multi surface compatible items). If you want to cancel the surface option, click on the “Options” button and switch the “Level Change” to theme.
- Click on your selection.
- Click to texture an item or an item part.
- Click to tint an item or an item part.
- Click to get more options.
- Click to read the Help for this page.

2. Apply a texture to your item
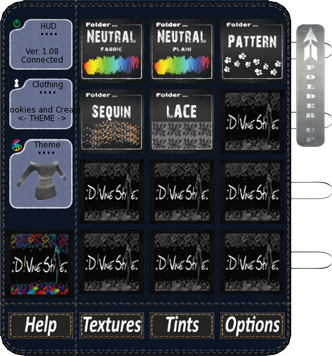
After you have selected an item from zone 4 in your HUD, you can choose a theme folder to customize it.
The “Folder up” button allows you to return to the selection of another product that you are wearing.

Then click on the available color or pattern. Your item will be modified immediately.
The “Folder up” button also allows you to return to the selection of another theme folder.
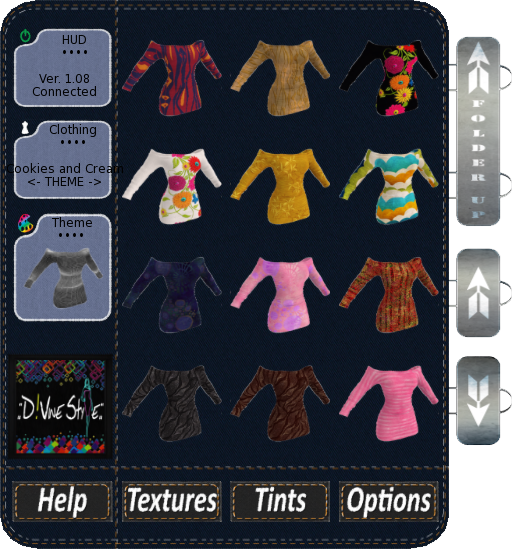
If your folder has more than 12 choices, you can click on page “Up” and “Down”, which is visible under the “Folder up” button.

3. Tint a texture on your item
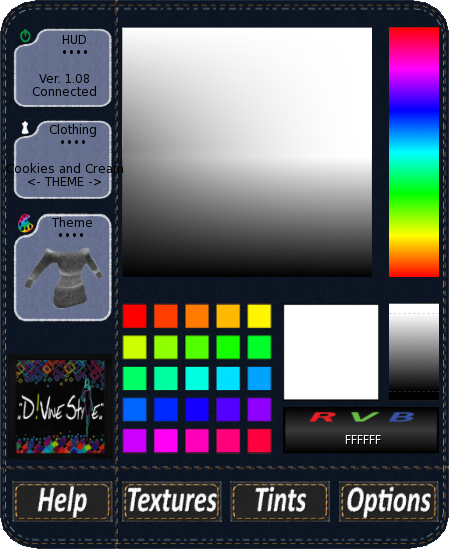
With this palette option, you can tint your entire texture theme from the HUD.
If you are in “Theme” mode, all your items are tinted. And if you use the “Surface” mode, only the selected surface will be tinted.
This works very well with a white, grey or black texture. And you can go out shopping or dancing wearing the color you wish.

4. More texture options

- Level Change: option to switch between Theme and Surface to edit your item (not available for all D!vine Style items).
- Full Bright: option to switch your texture item light on/off.
- Shininess: option to make your item reflective like steel.
- Glow: option to add some glow to your item.
- Transparency: option to increase or decrease the transparency of your item.
Each of these options works for the entire item or for part of it if the surface option is available.

5. Select and change one part of your item
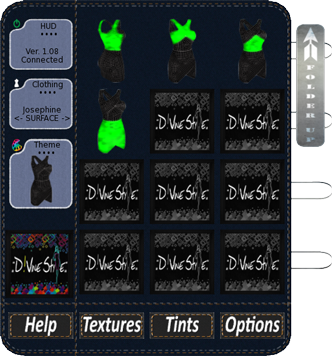
When you click on Zone 3 of your HUD with a multisurface model, you can select the part you want to change.
This allows you to change the texture on this part, tint it or make it transparent or invisible!
All you need is your imagination!

Have fun using our products!
:: D!vine Style ::
